| ホーム > サイトマップ > 出版 > 電子出版 > 実用電子出版 |
実用電子出版
|
2002.02.04. 掲載
このページの最後へ |
I.はじめに
電子出版(Electronic Publishing)として、1)出版物を制作する過程の電子化と、2)電子化されたメディアによる出版、に大別されます。制作過程の電子化としては、例えばDTP(Desk Top Publishing)などもその一つになります。電子化されたメディアとしてはCD−ROMが代表的です。
DTPによる出版として、93年に「野村医院ニ十年史」を自家出版して以来、96年から99年まで毎年1点、合計5点をこの方法で出版してきました。それから2年間のブランクがあって、昨年(2001年)に「エーゲ海クルーズ」というタイトルでCD−Rという電子メディアを使った最初の電子出版を行いました。
DTPによる出版は、出版社に依頼して作る場合と比べて、時間と費用が格段に安く済み、自分の思うようにデザインできるメリットがあります。だから、5点も作ってしまったのですが、紙という媒体を使う出版に飽きがきたこともあり、新しい形での情報発信に関心が向くようになりました。その一つとしてインターネットのWebサイトの活用を考え、96年8月に野村医院のホームページを開設し、最近はDTPによる出版よりもこちらを充実させることに力を注いできたように思います。
しかし、Webサイトからの情報発信では満たされないところがあり、電子メディアによる電子出版を行いたい気持が心の片隅に常にありました。2〜3年前からCD−Rが急速に普及しはじめたのを知って、これをメディアに使うことにしたのは当然の成り行きと言えましょう。そして、2001年9月24日、9月30日、2002年1月10日と立て続けに3点を出版しました。いずれも、Webサイトで公開していたものをCD−Rに焼いたもので、焼く内容があればCDーRによる電子出版そのものはそれほど難しいものではありません。
3点目の電子出版を何人かの方に差し上げた翌日の1月11日、私のBBSに「電子出版の早ワザ!」の特別講義を希望するとの書き込みがあり、根がお調子者なので即座に引き受けてまとめたのがこの「実用電子出版」です。きっかけは確かにそうだったのですが、これをまとめたのはあくまでも自分のためです。早く電子出版をしたくて、その過程を記録したり検証することもなく、とにかく制作することに没頭したのですが、一段落したところでそれをまとめる作業は必要でした。65歳を間もなく終ろうとしている頭には記憶する能力が一番衰えてきています。それを補うのは「記録しておく」という老人の知恵しかありません。
II.実用電子出版の方法
1.メディアとしてCD−Rを使う
CD−Rはデータを書き込む(これを通常焼くと言います)ことができるCDの1種です。最近その書き込みが簡単にできるようになったために急速に普及し、それが低価格をもたらし、昔のフロッピーディスク並みの値段で購入できるようになりました。
現在パソコンは非常に普及し、そのパソコンにほとんどにCD−ROMドライブかCD−R/RWドライブが付属していて、いずれのドライブでもCD−Rを読むことができます。このことが、電子出版のメディアとしてCD−Rを使う理由です。このようなことが可能になるとは5〜6年前までは想像できないことでした。
CDには、CR−Rの兄弟に当たるCD−RWというメディアもあります。CD−Rが1回だけの書き込みしかできないのに対して、こちらは何回も書き込みと消去ができます。しかし、電子出版に使う場合は1回限りの書き込みで充分であり、また改竄防止のためには、1回限りが望ましく、また価格がこちらの方が安いこと、書き込み速度も速いことなどの理由で、個人的な電子出版の媒体としては、現在これに決まりです。
そのほかにも電子メディアはいろいろありますが、フロッピーディスクは容量不足(CD−Rの500分の1)で耐久性に乏しく、MOはドライブの普及が桁違いに少ないので一般的でなく、メディア自体もCD−Rの10倍ほど高価であり、DVDは将来は別として、現在は普及していないことから電子出版のメディアとしては不適当です。そう言うわけで個人的電子出版(Personal Electronic Publishing)のメディアとしてCD−R以外に選択の余地はありません。
2.内容はHTMLファイル
1)HTMLファイルが望ましい理由
電子出版の内容は、多くの人が簡単に読める形式である必要があります。文字はプレーンのテキストファイルであれば、パソコンでもワープロでも、パソコンのOSがMS-DOS、Windows、Mac、Unixでも読むことができますが、絵や図を混在させることは難しく、また、文字の大きさ、色、配置などに制限があります。
それに対して、リッチテキストファイルの一つであるHTMLファイルは、インターネットの共通言語であり、Internet Explorer のようなブラウザがインストールされているパソコンであれば、どのパソコンでも表示できます。その上、このHTMLファイルで、文字の大きさ、色、配置、絵や図を混在させることができ、そのほか「リンク」といって、関連付けが容易にできる大きなメリットがあります。
現在販売されている電子出版の中には独自の形式で書き込み、それに対応する独自のソフトで読み取る方式のものがあります。個人用にも特別の方式でCD−Rに書き込むソフトなどが販売され、フリーウエアでも提供されていますが、汎用性のないもの、永続性の保証のない方式は避けるべきでしょう。
2)HTMLファイルの作成
HTMLファイルを作る場合、ホームページ作成ソフトを使う人が大半のようです。これについては現在の定番ソフトは日本IBMのホームページビルダーのようですが、そのほかにマイクロソフトの Front Page Express も良く使われているようです。私は96年にホームページを開設して以来、エディターだけで書いてきましたので、ホームページ作成ソフトについては知識がありませんが、定番にこだわらず、自分に合ったソフトを使うのが良いと思います。
HTMLの知識を少し持っていると、ホームページ作成ソフトで作ったHTMLファイルの理解が深まります。それに役立つフリーウエアを一つ紹介しておきます。「HmEdit」というタグ挿入型のHTMLエディタで、以下のサイトから「HmEdt031.exe(自己解凍圧縮版)」 をダウンロードして入手できます。
これを用いてHTMLタグを加え、HTMLファイルを新たに作ることができる他、ホームページ作成ソフトで作ったHTMLファイルを読み込み、その点検や修正などを行うのにも活用できます。
いずれにしても、このHTMLファイルをどのように作るかは「実用電子出版」以前の問題なので、ここでは省略します。
3)電子出版に使う場合のHTMLファイルの改変
CD−Rで電子出版する場合は、原則的にはWebサイトで表示する場合と同じHTMLファイル群を使いますが、一部修正を加えた方が分かり易くなります。普通ホームページを構成するファイルは、index.htmlのある最上の階層(ルートディレクトリという)に主要なHTMLファイルを集め、サブフォルダには画像などのファイルを集めます。
ホームページではそれらのファイル群が他の人の目に触れられることはなく、雑然と1箇所に放り込んで置いても、作った者が分かればいいわけです。しかし、電子出版をするような場合、それをそのままCD―Rに持ってくると、CD−Rを受取った人は多数のファイル群に嫌気がさしたり、目次に当たるファイルを見つけるのもちょっと面倒と思うでしょう。
そこで、最上の階層(ルートディレクトリ)には目次に当たるHTMLファイルだけを残し、他のHTMLファイル群はサブフォルダを作ってそこに移動すると、シンプルで分かり易くスマートになります。このこと自体は簡単なことですが、移動に伴い、リンクするファイル名の表示を変更しなければなりません。これは、フォルダ、サブフォルダ、そのサブフォルダにあるファイルの表示方法の決まりを知っていれば難しいことではないのですが、知らなければ困惑します。
リンクする場合のファイルの表示方法をまとめてみました。文章だけでは理解し難いと思い、図解しておきましたので、図を見ながら確認して下さい。
この図解が分かり難い方は、フォルダとファイルの関係、フォルダとディレクトリの関係についてまとめておきましたので、まずそちらを理解して下さい。これを理解しておくと、これからパソコンを使い込んでいく上で役立つことが多いと思います。
<ディレクトリーとフォルダとファイルについて>
「ディレクトリー」というのは「番地」を意味して、UNIXやMS-DOSで使われる言葉です。階層構造でファイルの位置を表す場合、一番元になるディレクトリを「ルートディレクトリ」と呼び、その下の階層に順次ディレクトリが作られ(サブディレクトリと呼ぶ)、ツリー状の構造を作っていきます。そして、それぞれのディレクトリにはファイルが置かれます。これによってそれぞれのファイルの位置関係が決定されます。
これに対して、「フォルダ」というのは「書類入れ」の意味で、MachintoshやWindowsで使われます。こちらはファイルを整理して収納しておく「物入れ」という観点から作られていますが、結果的には「ディレクトリ」と同じことになります。ただ、「サブディレクトリ」と同じ程度に「サブフォルダ」という言葉は使われますが、「ルートディレクトリ」に対して「ルートフォルダ」という言葉はあまり使われず「ルートディレクトリ」の方がよく使われます。
r1・ ┬─R ┌──────────────┐ R:ルートディレクトリ
│ │ R │ r1:Rにあるファイル
┌──┴─┐ │ │
│ │ │┌────────┐┌──┐│ A1:ディレクトリ(フォルダ)
□A1 □A2 ││┌──┐┌─┐A1││ A2││ A2:ディレクトリ(フォルダ)
┌─┴─┐ │││ B1││B2│ │└──┘│
│ │ ││└──┘└─┘ │ │ B1:ディレクトリ(フォルダ)
□B1 □B2 │└────────┘ │ B2:ディレクトリ(フォルダ)
└──────────────┘
ディレクトリの概念図 フォルダの概念図 ディレクトリ(フォルダ)の名称
以上でフォルダとファイルの関係を理解して頂けたことと思い、本題に戻ります。普通のホームページのHTMLファイルの構成として、下の図右側のような場合を想定します。index.htmlのあるルートディレクトリ(root)に、x1.html 〜 xx.htmlというHTMLファイルがあり 、そのすぐ下の階層にある(fz)という名前のフォルダに、z1.jpg 〜 zz.jpgという画像ファイルがあるとします。
ここで●を付けたHTMLファイルから見た(リンクをする)場合の各ファイルの表示は下の図左側のようになります。
●をつけた「index.html」からリンクをする場合、x1.html〜xx.htmlファイルはそのまま、z1.jpg〜zz.jpgファイルは、fz/z1.jpg〜fz/zz.jpgとして表します。また、●をつけた「xx.html」から見た場合も関係は変わりません。
┌──────-────┐ │ index.html (root)│ ●index.html index.html │ x1.html │ │ x2.html │ x1.html x1.html │ x3.html │ │ │ │ xx.html │ xx.html ●xx.html ├──────-────┤ │ z1.jpg (fz)│ │ z2.jpg │ │ z3.jpg │ │ │ │ zz.jpg │ fz/zz.jpg fz/zz.html └────────-──┘ A:ホームページ上でのファイル構成
次はCD−Rに収納するため、ルートディレクトリの直ぐ下の階層に新しく(fx)というフォルダを作り、index.htmlだけをルートディレクトリに残して、残りのファイル群を(fx)という名前のフォルダ移動し、このフォルダの直ぐ下の階層に、(fz)という名前のフォルダを移動した場合、それぞれのフォルダ内のファイル名の表示は以下のように変わります。ホームページでのファイルとの関連を分かりやすくするために、同じ内容のファイル名には「CD」を付けてあります。
このファイル名に正しく対応をしておかなければ、ホームページで表示できたページや画像が、CD−Rでは表示できないという失敗に泣かなければなりません。だから、ホームページに掲載したものを使って電子出版をするのでなければ、最初からこの構成でWebページ作る方が良いかも分かりません。
なお、最上の階層に残したHTMLファイル名は、インターネットで使うために、半角小文字の英数字という規制を受けましたが、CD−R上ではその規制がないので、分かりやすい日本語に変えておきます。これは、オートランがうまく働かない場合に、このファイルをダブルクリックして起動する際に便利なためです。
ここで●を付けたHTMLファイルから見た(リンクをする)場合の各ファイルの表示は下の図左側のようになります。
●をつけた「indexCD.html」からリンクをする場合、x1CD.html〜xxCD.htmlファイルはfx/x1CD.html〜fx/xxCD.htmlに変わり、z1CD.jpg〜zzCD.jpgファイルは、fx/fz/z1CD.jpg〜fx/fz/zzCD.jpgとして表します。また、●をつけた「xxCD.html」から見た場合、indexCD.htmlは../indexCD.htmlに変わり、x1CD.htmlはそのまま、zzCD.jpgもホームページと同じfz/zzCD.htmlです。
┌───────-───┐ │ indexCD.html (root)│ ●indexCD.html ../indexCD.html ├──────-────┤ │ x1CD.html (fx)│ fx/x1CD.html x1CD.html │ x2CD.html │ │ x3c.html │ │ │ │ xxCD.html │ fx/xxCD.html ●xxCD.html ├───────-───┤ │ z1CD.jpg (fz)│ │ z2CD.jpg │ │ z3CD.jpg │ │ │ │ zzCD.jpg │ fx/fz/zzCD.jpg fz/zzCD.html └────────-──┘ B:CD−R上でのファイル構成
以上を要約すると、フォルダとファイルの位置関係に関連したファイルの表示法は
1)同じフォルダにあるファイルは、そのままのファイル名
2)一つ下の階層にあるファイルは、フォルダ名/ファイル名
3)一つ上の階層にあるファイルは、../ファイル名
このことを、私の最初の電子出版「エーゲ海クルーズ」の場合を例にとって説明しますと
<ホームページ上では以下のように対応>
「index.html」=「ageansea.html」
「xx.html」=「amsterdam.html」
「fz」=「greece」
「zz.jpg」=「amst02.jpg」
「ageansea.html」の中では「amsterdam.html」は<A HREF="amsterdam.html">
「amsterdam.html」の中では「amst02.jpg」は<A HREF="greece/amst02.jpg">
「ageansea.html」は<A HREF="ageansea.html">
<CD−R上では以下のように対応>
「indexCD.html」=「エーゲ海.html」
「fx」=「ageansea」
「xxCD.html」=「amsterdam.html」
「fz」=「greece」
「zzCD.jpg」=「amst02.jpg」
「エーゲ海.html」の中では「amsterdam.html」は<A HREF="ageansea/amsterdam.html">.変更
「amsterdam.html」の中では「amst02.jpg」は<A HREF="greece/amst02.jpg">..............不変
「エーゲ海.html」は<A HREF="../エーゲ海.html">......変更
3.アイコン作成
アイコンを作ってCD−Rに収納しておくと、マイコンピュータやエクスプローラーでは、このCD−Rが挿入されたドライブはアイコン表示されます。この表示があれば見栄えが良く、また、一見しただけでファイルの内容も分かるでしょう。そこでアイコンを自分で作る方法を二つご紹介します。一つはWindowsに標準で付属してくるMSペイントを使って手書きで作る方法、もう一つは画像を縮小して作る方法です。
A:MSペイントを使って手書きで作る方法
1)MSペイントを起動する
2)「変形」→「キャンバスの色とサイズ」→幅(W):32 高さ(H):32 →[OK]
3)「表示」→「拡大」→「拡大率の指定」→800%(8)→[OK]
4)背景用の「色」を選び、「塗りつぶし」ボタンを押し、これを使って背景色を塗りつぶす
5)文字用の「色」を選び、「鉛筆」を使って、文字を書いていく
その間、修正は背景色で「鉛筆」を使って行う
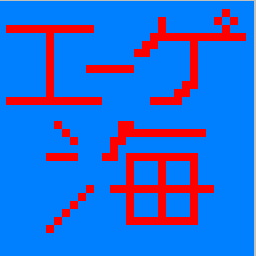
見本
6)完成すれば、「ファイル」→「名前を付けて保存」
→名前を付けて保存の窓で、「一つ上のフォルダへ」ボタンを押して続けてデスクトップへ行き
ファイル名.bmpで保存する

見本
7)「ファイル名.bmp」を「ファイル名.ico」に名前を変更する
B:画像ビュアーViXを使い、画像を縮小して作る方法 「ViX」のダウンロード 画像管理ソフトとして多くのものがありますが、「ViX」という統合画像ビュアーは非常に優れています。フリーソフトウエアでこれほど有用なソフトを私は他に知りません。これはWebサイトからダウンロードできます。
私はDドライブに「Download」というフォルダを作り、そこにダウンロードするようにしています。「vix21.lzh」という名前でダウンロードしてこれを解凍すると「Vix21」というフォルダが作られ、その中に「ViX.exe」というプログラムファイルなど4個のファイルと1個のフォルダが入っています。この「ViX.exe」のショートカットをデスクトップに作り、これをクリックすることで「ViX.exe」を起動させます。
ViXで画像をトリミングし、縮小してアイコンを作る方法
1)「ViX.exe」を起動し、アイコン用の画像を取りこみ、表示させる

見本
2)「編集」→「トリミング」→トリミングのダイアログボックスを表示
3)「縦横比を固定」にチェックを入れ、1X1 とし、「切り出す画像のサイズ」に32の倍数
(例えば480x480、360x360)を入力するとトリミング枠が表示される
4)マウスでこのトリミング枠を移動させ、この枠が大き過ぎれば「切り出す画像のサイズ」を
小さく、小さ過ぎればサイズを大きくして、一番望ましい大きさの枠を、望ましい位置に移動、
「実行」ボタンを押すと、トリミングされた画像が表示される。

見本
5)このトリミングされた画像について、「編集」→「リサイズ」でリサイズのダイアログボックス表示
6)「縦横比を変えない」にチェックを入れ、サイズに32 X 32を入力し、「OK」ボタンを押すと
リサイズされた画像が表示されるので、「ファイル」→「BMPで保存する」をクリックすると、
32x32サイズのBMP画像が保存される
7)「ファイル名.bmp」を「ファイル名.ico」に名前を変更する。
4.オートランに対応させる
書き込みを終えたCD−Rを、CD−ROM、CD−R/RWドライブに挿入すると、自動的に目次用のHTMLファイルが起動する方法をオートランと言います。こうしておけば、ファイル操作などがよく分からない人には福音で、ファイル操作に慣れている者にとっても便利です。
その方法いろいろありますが、私はフリーウエアの「mmatrun.exe」というソフトを利用しました。
上記のサイトから、「atrunset.lzh」をダウンロードして解凍し、その中に含まれている「mmatrun.exe」というプログラムだけを利用します。ルートディレクトリ(最上階層)に「目次用HTMLファイル」と、この「mmatrun.exe」と「アイコンファイル」を置きます。
エディター(メモ帳で可)を使って以下の3行のテキストファイルを作り、「autorun.inf」という名前で同じ階層に保存します。このプログラムの作者森島さんが行って方法より簡単ですが、これにより「目次用のHTMLファイル」を、ウインドウサイズ最大化で起動します。
ここで、mmatrun.exe と目次用ファイル.htmlの間、目次用ファイル.htmlと/MAXの間は「半角のスペース」を入れること、英数字はすべて「半角」を使うこと、拡張子を省かないことに気をつけて下さい。このどれが違っても正常に起動しない可能性があります(笑)。
autorun.infの内容
[Autorun]
open=mmatrun.exe 目次用ファイル.html /MAX
icon=アイコンファイル.ico
例として、私の最初の電子出版「エーゲ海クルーズ」の場合で説明しますと、
まず、ルートディレクトリに「エーゲ海.html」、「ageansea」と言う名前のフォルダ、「athens.ico」というアイコンファイル、「mmatrun.exe」とを置き、「autorun.inf」 の内容として「mmatrun.exe」でもって「エーゲ海.html」を実行し、最大画面で表示する指示を書いて、同じルートディレクトリに置きます。
このCD−Rをドライブに挿入すると、まず「autorun.inf」の内容が読まれ、その指示通りに「エーゲ海.html」が最大サイズのウインドウで開かれます。
autorun.infの内容
[Autorun]
open=mmatrun.exe エーゲ海.html /MAX
icon=athens.ico
5.CD−Rに焼き付け
いよいよ最終段階のCD−Rに書き込みです。このCD−RやCD−RWに書き込むことを俗に「焼く burn 」と言います。それに必要なものは、CD−R/RWドライブというハードと書き込み用のソフトで、このソフトを一般にライティングソフト(writing soft)と言います。
CD−R/RWドライブは最近のパソコンには最初から内蔵されていますが、その書き込み速度は新しい機種ほど、また高価格なものほど速いドライブが使われているようです。例えば、99年発売のVAIO R70では4倍速、01年発売のノートパソコンVAIO FX77Gは8倍速、Rx71Kは12倍速なので、書き込み時間はそれぞれ2分の1、3分の1に短縮されます。2002年2月には、書き込み速度世界最高の40倍速CD−R/RWドライが発売されます。
これらのドライブにはライティングソフトが付属していて、B's Recorder GOLD、WinCDR6.0、Easy CD Creatorなどが代表的です。もちろん、これらのソフトを使って書き込みを行えば良いのですが、かなり面倒です。
私はEasy CD Creator 5 を使っていましたが、Sonyのノートパソコンに付いてきた「Drg'nDrop CD」を使い始めてから、これだけを使っています。「Drag'n Drop CD (ドラッグン・ドロップ・シーディー)」は、ファイルをドラッグ&ドロップするだけの手軽な操作で、オリジナルCDを作成できるCD-Rライティングソフトで、「世界で一番簡単にCDを作成できる」 CDライティングソフトウェアというCMが納得できます。
ただ、このソフトは01年2月からのSONY製品に組み込まれたものしかなかったのですが、昨年末にこれが1.0から2.0にバージョンアップされた上、パッケージ製品として発売されました。これにはCD−R専用の「Drag'n DropCD」\4800と、DVD書き込みやビデオ制作もできる「Drag'n DropCD Plus DVD Edition」\9800があり、ヨドバシカメラ大阪店には\9800の方だけが店頭にあり、購入しました。
いずれも、このソフト制作会社イージーシステムズジャパンの通信販売ショップeZ SHOPから購入できます。
6.CD−Rラベルの制作
最後の仕上げはCD-Rのラベル制作です。これがあるのとないのでは見た目が断然違います。最初はCD−Rに直接印刷するつもりで、Direct Print ができるEPSONのインクジェットプリンターPM−920Cを購入してました。ところが実際に試してみると、1)色が薄い、2)印刷したCD−Rの表面を24時間乾燥させる必要があるとの注意が書かれていて、忙しくて気の短い私にはとうてい使えないものだと知りました。将来これを使うとしたら、回転ムラをできるだけ避けたい場合(例えばカーステレオなど)に限ることになると思います。
CDへの直接印刷をあきらめ、ラベル印刷に変更したのですが、ソフトはCORPUSの「CDラベルプロダクション3」、ラベル用紙はヒサゴの「光沢紙A5 CD−R用ラベル」を使いました。これらはEPSONのPM−920Cにおまけで付いてきたものでしたが、印刷してみると予想以上にきれいなラベルができたので、それ以後この組合せでラベル印刷をしています。
印刷したラベルの裏紙を剥がし、印刷面を下糊面を上にして「スタンパー」という玩具のような張り具にこのラベルを置き、その上に書き込みを終えたCD−Rの表面を下、記録面を上にして載せ、中央のレバーを静かに降ろしていくとCDにラベルが貼りつけられます。私はCDが見やすいように商品のCDでも表側の印刷した紙は外していますので、ケースの印刷は行わず、これでCDは完成です。
III.あとがき
以上でHTML形式を使ったCD−Rによる電子出版の実技について私が行っ来た方法を紹介しました。これを書くために何度もWeb検索を行いましたが、このような実用的電子出版に関す技法に触れたWebサイトに出会うことはありませんでした。
これを書く直接のきっかけは、まえがきにも書いたように、私のパソコンでの出藍の弟子がBBSに書き込んだ「電子出版の早ワザ!」特別講義の希望でした。そのお陰で、いずれ自分のためにまとめておかなければならなかったことを、なんとかまとめられました。これからは、電子出版をする際に、自分が書いた手順を確かめながら作業をすることができます(笑)。その上でリクエスト下さった方をはじめ、電子出版をしたいと思っておられる方のお役に立てつところがあれば嬉しいです。
電子出版には今回のHTMLファイルを使う方法以外にPDFを使う方法があります。これはHTMLファイルと違って、作成時のレイアウトや文字、画像などを忠実に画面に表示し、印刷物に近い本格的な印刷形態にすることが可能ですが、現在のところ作成がHTMLほど簡単ではなく、またパソコンで見る画面が色薄くて見難い欠点もあるので、将来重要な記録などを出版する場合に試みてみようと思っています。
もう一つは、メディアをCD−Rだけでなく、DVDを使うことも考えています。CD−Rの700MBと違ってDVDは4.7GBという途方も無い大容量を記録できるので、文字情報にビデオ映像、静止画像、音声、音楽を関連付けたものが適用となるでしょう。
この「実用電子出版」をホームページに掲載して1週間後の2月11日に、「電子出版の早ワザ!」特別講義を希望したあの弟子が、「旅、この素晴らしきもの」というタイトルに負けない、素晴らしいCD−Rを制作し、その第2号作を私に届けてくれました。その制作過程で、3)電子出版に使う場合のHTMLファイルの改変の部分が分かり難かったとの指摘され、この部分を大幅に書き換えました。このマニュアルが、他の方の電子出版にもお役に立つことを願っています。
<2002.2.4.>
| ホーム > サイトマップ > 出版 > 電子出版 > 実用電子出版 このページのトップへ |