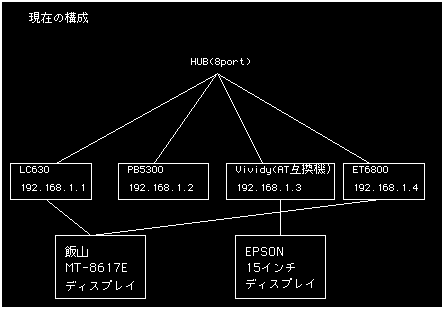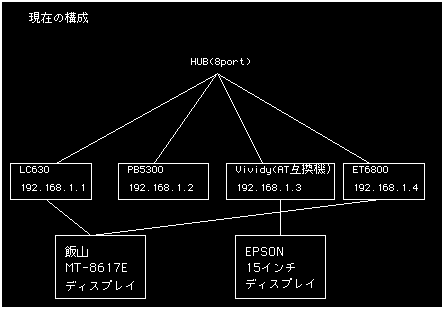家庭内LAN奮闘記(現在進行中)
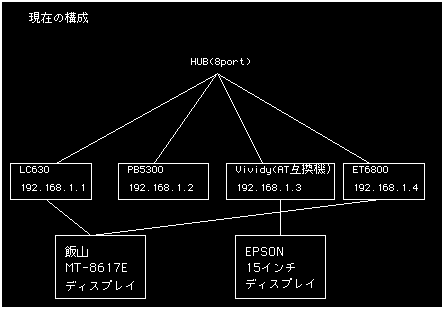
現在の構成
家庭内LAN黎明期
ウチに家庭内LANと呼べるものを引いたのはPowerBook5300を買った頃だったので、1996年の4月頃だったろうか。
PowerBookにCDROMからソフトをインストールするために、デスクトップのMacintosh LC630の内蔵CDROMドライブ
を利用しようとPhoneNetを買ってきて繋げたのがその始まりである。
PhoneNetとはLocalTalk互換のケーブルでLocalTalkよりも安価だ。LocalTalkの非シールドタイプとも呼ばれる
らしい。
接続はいたって簡単で、まず、2本のPhoneNetケーブルをそれぞれPB5300とLC630のプリンタポートに接続する。そして、
PhoneNetケーブルのもう片方の端に付いているコネクタ同士を電話線のような線で結ぶだけだ。この線は電話線
のように見えるが、本物の電話線は2芯、PhoneNet用は4芯なので、電話線の流用はできない。
接続するMacが2台だけなら、プリンタケーブルで直結してしまえばいいらしい。
次に、ソフトウェアの設定。
まずは、基本設定。
AppleTalk使用の確認
アップルメニュからセレクタを選択し、AppleTalk使用が選択されていることを確認する。されていない場合は
選択する。
LocalTalk選択の確認
コントロールパネルからネットワークを選択し、LocalTalk内蔵が選択されていることを確認する。されていない
場合は選択する。
ファイル共有の設定
コントロールパネルの共有設定を開く
「所有者の名前」のところに名前を入れる。私の場合、使うのは1人だけなので適当に「わたし」と入れた。(^^;
「所有者のパスワード」にパスワードを入れる。複数人で使うなら、ばれないようなパスワードにする必要があるが
ここは、1人でしか使わないので適当な名前で全マシン同じにした。
「Macintoshの名前」には、ネットワーク上でマシン名を区別するために必要だ。今の所、1機種1台なので、機種名
のPB5300とLC630を入れた。
これを接続した全てのMacで設定する。
ファイルの共有
ファイルを共有させたいMacでコントロールパネルの共有設定を開く。
そして、「ファイルの共有」の「開始」ボタンを押す。
これで、他のMacに共有が可能になった。
次は、それを参照する側のMacでアップルメニュからセレクタを選択し、AppleShareをクリックすると右側に「ファイルサーバ
の選択」として、「Macintoshの名前」で設定した名前の一覧が表示される。そこから名前をダブルクリックすると名前と
パスワードを聞いてくるので、さきほど設定したものを入れ、OKボタンを押す。すると、その相手のMacのディスク名
の一覧が出てくるので、それを選択してOKボタンを押し、セレクタを閉じる。
これで、デスクトップ上に選択した相手のディスクが現れるので、これをダブルクリックすれば自分のディスクと同じように
見える。
家庭内LAN発展期 I -- 10Base-Tを引く
LocalTalkでの接続は簡単でいいのだが、いかんせん速度が遅いし、プリンタポートをLocalTalk用に明け渡さなければならない。そこで、意を決してEthernetを導入することにした。
Ethernetの中でも一番、取扱が簡単な10Base-Tにした。10Base-Tの場合はHUBが必要だ。それとLC630では
LCIII PDSスロットに差せるEthernetカード、PowerBook5300にはPCカード、そしてケーブルが必要となる。
家には、もう1台、AT互換機があるのだが、ひとまずMac同士だけを繋ごうと思い、AT互換機の接続は先に延ばした。
1996/9/1に秋葉原に行き、九十九電機インターネット館4階のイントラネットフロアとかいう、思わず赤面してしまいそうな
ネーミングのフロアで全部揃えた。広いフロアではないが、ここにはLAN関係の機器が揃えてある。行ったときにはそのフロアに
客は1人もいず、3、4人いた店員が暇そうに世間話しをしているのを背中で聞きながら買い物をした。(^^;
HUBは将来のことを考えて8ポートのものにした。メルコので9,980円。PCカードはPB5300対応をちゃんと謳っているTDKの
にした。これが、13,800円。LC630に差すカードはプラネットので13,300円。そして、ケーブルは2メートルのを2本で
1,360円。合計が消費税込みで39,593円だった。
さっそく、家に帰ってから繋いでみた。
まず、LC630にカードを差す。カードは背面の蓋をあけ、ねじを2本外すとボードを引き出せるようになっていて、ボード
上のコネクタに差し込むようになっている。そのカードにEtherケーブルを差し、HUBのコネクタに繋げた。
そして、カードに付属していたFDを入れてインストーラを起動し、ドライバのインストールをする。このインストーラで
ドライバとEtherTalkがインストールされた。
LC630のインストールをしている間に、PB5300の方もセットアップする。PCカードを差し込み、そのカードにEtherケーブルを差し、HUBのコネクタに繋げる。
そして、こちらも付属のFDでドライバをインストールする。3枚のFDが入っていて1枚はDOS用?で、あとの2枚がMac用。
2枚のMac用FDのうち、1枚はAppleが提供しているネットワーク関連のシステムソフトで、もう1枚はTDKのこのPCカード用の
ドライバソフトが入っている。PCカード用のドライバソフトのインストールをしただけでは、EtherTalkがインストールされ
ないので、Apple提供のFDの方から手でコピーした。
インストールが完了し、LC630でコントロールパネルのネットワークを開くとEtherTalkというアイコンが1つ増えていたので、
これをクリックした。
PB5300の方も同じようにネットワークを開くとこちらはEtherTalk代替というアイコンが出来ていた。よくわからなかったの
だが、とりあえずこのアイコンをクリックして選択した。
続いて、LocalTalkの時と同じようにセレクタを開くともうネットワーク上のMacの名前が出ているので、それをクリックすると
名前とパスワードを入れるダイアログが出て、続いて出てきた相手のMacのディスク名をクリックすると、そのディスクを見ることが
できていた。
あまりに簡単にできてしまったので、LocalTalkで繋がっているのかと一瞬思ったが、ケーブルはすでに抜いてあるので
そんなことはない。HUBを見てみると、アクセスランプがアクセスの度に点滅するので確かにEthernet経由でアクセスして
いることがわかった。
繋がったことがわかったときには、高倉健ではないが、「簡単じゃねーか」とうなってしまった。
さすがはMac。
確かに転送速度は早く、接続しているディスクの開け閉めからもそれがわかる。調子に乗って、LC630の内蔵CDROMに入っている
QuickTimeムービーをPB5300で再生させて見たが、これはさすがに紙芝居のようになってしまった。
家庭内LAN発展期 II -- TCP/IPを設定する
MacTCPの設定
前回、2台のMacでAppleShareの設定をした。AppleShareはプロトコルとしてEtherTalkを使っている。しかし、Mac以外では
EtherTalkプロトコルは使えない。家に1台あるAT互換機を繋ぐには両者がTCP/IPをしゃべる必要がある。そのため、Macで
TCP/IPを設定するのだ。AT互換機を繋ぐ前に、2台のMacにTCP/IPの設定をすることにした。
TCP/IPはMacTCPというコントロールパネルで行う。これは、システムディスクに入っているが、デフォルトでは、インストール
されていない。LC630側ではPPP接続のためにMacTCPは既にインストールされているのでこれをそのまま使う。ただし、この
MacTCPにはPPP接続のための設定がされているので、その設定値をとりあえずメモしておいて、新規に設定し直した。
外部とつなぐならきちんとIPアドレスをしかるべきところから取得しなければならないが、ここではローカルに使うだけなので
適当なアドレスを設定すればよい。適当とはいっても、ローカルに使う場合に推奨されているアドレスとして192.168.x.xが
決められているのでこれを使う。LC630を192.168.1.1、PB5300を192.168.1.2とすることにした。
MacTCPを開き、下についている「詳しく...」ボタンを押すとダイアログが出てくる。まず、このダイアログのアドレス取得
を「マニュアルで」にする。外部にパケットを出すわけではないので、ルーティング情報の設定はいらないと思ったが
念のため設定する。これはLC630の方のアドレスにした。たかだか数台のマシンを繋ぐだけなのでクラスは何でもいいのだが、
とりあえず、クラスCにした。ドメインネームサーバ情報のところは、空。OKボタンを押して、最初の画面のIPアドレスに
アドレスを設定しておしまい。PB5300の方も同様に設定し、リスタートさせた。
FTPの設定
TCP/IPの設定が終わったらいよいよアプリケーションの設定をする。NCSA TelnetがFTPサーバーになるので、まずは、これを
使ってみる。Internet Magazine付録CDROMに入っていたV2.7J11を使うことにした。これをLC630で起動し、EditメニュのPreferenceで
FTP Serverを選び、Server ModeをOnにする。これでFTPサーバーが動いたことになる。
続いて、クライアント側の設定をする。同じくInternet MagazineからFetch3.0.1をPB5300にコピーする。これを起動し、接続
相手のアドレスを打ち込むと、相手の内蔵ディスクのディレクトリ/ファイル一覧が表示された。これで繋がったことは確認
できたが、問題が2つあることに気が付いた。1つは、日本語表示がされないこと。相手のディレクトリやファイルが
日本語だと文字が化けてしまう。もう1つは、ファイルもディレクトリも全てディレクトリだと思ってしまっていること。
実際はファイルなのにディレクトリアイコンが付いてしまっている。試しにそれをGetしてみるとその名前の付いた空のディレクトリが
できてしまう。
いろいろ設定を変えて試してみたが、直らないので、サーバーの方を変えることにした。Internet Magazineには、FTPd
というFTPサーバーが入っていたので、こちらをインストールしてみた。FTPd Setupが設定をするためのアプリケーション、FTPd
が実際のサーバーである。設定を終えて、FTPdを起動し、再度PB5300の方からFetchを使って繋いでみた。日本語が化けるのは
同じだが、ファイルはちゃんとファイルとして表示される。実際に転送してみてもちゃんとファイルとして転送される。やはり、
Telnetソフトについでに付いているFTPサーバーでは役不足だったか。
さて、もう1つの問題の日本語が表示されない問題は、FontPatchin'を使うことにした。これでFetchに設定したところ、
ちゃんと日本語も表示できるようになった。
これでMac間のFTP転送は完璧である。
MacTCPの切り替え
もともとLC630にはモデムを繋いでPPP接続をしていたため、MacTCPの設定を2種類持たなければならなくなった。
自分のローカルなネットワーク以外のアドレスへは自動的にPPP経由でアクセスするというようなことができればいいのだが、
やり方がわからない、あるいは、そういうソフトを作るしかないかもしれないので、MacTCP Exchangerで必要に応じて
手動で切り替えるようにした。
これに関して何かご存じの方がいましたら、
メール
下さい。
このソフトもInternet Magazineの付録CDROMに入っていたものである。これはコントロール
パネルで、あらかじめ登録しておいた設定をマウスで切り替えることができるものだ。切り替えた場合は当然、リスタート
が必要となる。
PPPとローカルネットの切り替えがうまくいくことを確認した後で、念のため、今度はPB5300の方にFTPサーバーを走らせ
LC630側からFetchで繋いでみた。すると、Loginではねられてしまい接続できない。パスワードが間違っているのかも
しれないと思い、AppleShareで繋いでみたが同じパスワードでちゃんとPB5300に繋がる。更に、LC630にサーバーを
走らせ、自分自身のサーバーに繋いでみたが、これも繋がらない。PB5300からLC630には繋がるので、パスワードが間違って
いるわけではないということに気が付き、他の原因を探る。FetchのPreferenceを比べてみたところ、Miscの"Translate ISO
characters"がLC630の方はOFFになっていることに気付いた。これをONにしてやってみたところ、見事に繋がった。
ユーザー名が日本語だったため、ひっかかっていたらしい。
家庭内LAN発展期 III -- Windows95(AT互換機)を接続する
ボードを装着する
1996/9/14、雨の中を秋葉原へAT互換機用のイーサネットボードを買いに行った。今回は、LaOXのネットワーク館に行ってみた。
そこで山積みされていたISAバス用Windows95プラグ&プレイ対応のを買った。エレコムのLD-PNE20/T、定価5980円が4740円。
それと10Base-Tケーブル1メートルを買った。
帰ってから、ボードを取り付け、起動する。BIOSがプラグ&プレイ対応しているので、起動時に新しいボードが装着された
ことを自分で認識し、Windows95のCDROMを入れるよう要求してくる。そして、ドライバをインストールした後、再起動する。
TCP/IPの設定
再起動した後は、TCP/IPの設定をする。コントロールパネルのネットワークを開く。「ネットワークの設定」タブを見ると
既にイーサネットボード用のアダプタは入っていた。ここに、プロトコルとしてTCP/IPを追加する。追加するには、追加ボタン
を押して、プロトコルを選択し製造元MicrosoftからTCP/IPを選択する。そして、追加されたTCP/IPのプロパティ設定で、
IPアドレスを設定する。ここで、192.168.1.3を設定した。
これでソフトの設定は終わり、のはずだった。
FTPで接続する
前回、Mac上にFTPdをインストールしたので、これにWindows95からFTPしてみることにする。Windows95はFTPクライアントは
標準であるので、これを使う。MS-DOSプロンプトを起動し、この中でFTPを打ち込む。
ftp 192.168.1.1
が、繋がらない旨のメッセージが出る。試しにpingしてみる。
ping 192.168.1.1
確かに繋がっていない。
I/OポートアドレスとIRQを設定する
コントロールパネルのシステムを立ち上げ、「デバイスマネージャ」タブを見るとイーサネットボードのI/Oポートアドレス
とIRQが競合しているというメッセージが出ている。Windows95のプラグ&プレイというのはここまではやってくれないの
だろうか。手動でI/OポートアドレスとIRQを競合しないように設定し、再起動する。
再起動後、イーサネットボードの状態を見てみると、さっき設定したI/OポートアドレスとIRQのうち、I/Oポートアドレスが
設定前の値に戻って、競合状態になっている。IRQと一緒に変えたのがいけなかったのだろうか。再び、I/Oポートアドレス
を競合しないように設定する。
再びFTPで接続する
設定を終了し、Macに再びpingをかけてみる。今度は繋がった。続いてFTPで繋ぐ。Mac側のユーザ名が「わたし」という
日本語名だったので、さすがにこれは入れられない。そのため、Macのユーザ名を「watasi」に変更し、Windows95から
FTPしてみる。成功した。get, put両方やってみる。うまくいっているようだ。
ただ、これでは、Mac側のユーザ名があまりに無粋なので、別の手を考えてみる。
Mac側のFTPdではAnonymousFTPもできるので、Windows95から繋ぐ場合はこれを使うことにした。これなら、ユーザ名は
ftpまたは、anonymousなので、Mac側のユーザ名が何でも関係がない。しかし、
これがなかなかうまくいかない。FTPdのドキュメントを読んでみると、AnonymousFTPの場合は、特定のフォルダーを
用意し、これに共有属性をつけ、このフォルダーをAnonymous用に設定しなければならないのだった。あるフォルダーだけに
共有属性を付けるには、そのフォルダーを選択し、ファイルメニュの「共有...」を選択すれば良い。その後で、FTPdの
Guestのlogin directoryに指定する。
この設定でWindows95側からAnonymousFTPできるようになった。
家庭内LAN発展期 IV -- Windows95(AT互換機その2)を接続する
新PCの導入
次期Windows開発マシンとしてEpson ET6800を購入した。Pentium133MHz、ミドルタワーだ。
当然、これもネットワークにつなぐ。ネットワークボードは別途購入した。前と同じエレコムのボードだが、良く見ると
まったく同じボードではなかった。プラグ&プレイ対応とは書いていない。これが後で苦労することになる。
つながらない
ボードとケーブルを接続し、立ち上げる。ボード付属のマニュアル通り、設定ユーティリティを立ち上げ、IRQとアドレス
の設定をする。とりあえず、重なっていない番号とアドレスに設定したあと、テストメニュを選択して、ボードテストを
行う。全てパスしたので、再起動してWindows95側の設定を行う。こちらでも、ネットワークボードのIRQとアドレスを
設定し、ネットワークアダプタの追加とTCP/IPプロトコルを追加し、TCP/IPの設定を行う。IPアドレスは192.168.1.4とした。
設定後、再起動し、DOSプロンプトからpingを行った。
しかし、コネクションタイムアウトが出るばかりで繋がらない。
ボードの設定が必要
ハブのアクセスランプを見ているとこのマシンからpingをしてもランプがまったくつかない。他のマシンからこのPCに
pingした場合は、つながらなくてもアクセスランプが付く。これはつまり、このPCから外にパケットが飛んでいない
ということだ。そこで、ネットワークボードを引き抜き、ボードを眺めて見る。ボードにはジャンパがいくつかあり、
その説明がボード上に書いてある。このボード上の説明をしげしげと見ているとIRQとアドレスの設定がこのジャンパ
でできることがわかった。更によく見ているとIRQとアドレスの設定の仕方がわかった。ソフトで設定したIRQとジャンパ
で設定しているIRQの番号が違っている。ジャンパの設定をソフトで設定したIRQに設定し、ボードをはめ込み、起動
してみると、今度はちゃんと繋がった。こんなことはマニュアルには書いてなかったのだが。
Windows95同士のファイル共有
Windows95がこれで2台になったので、ファイル共有をさせてみた。両方のWindows95にプロトコルNetBEUIを追加し、
ファイル共有を可能にした。
ディスプレイの共有
これはネットワークとは直接関係ないが、今回3台になったデスクトップ機に対してディスプレイを3台置く場所がないので、
今ある2台のディスプレイを使い回すことにした。このうちの1台はコネクタにD-SUBとBNCの2種類が繋げられる
ようになっている。D-SUBはよく使われているコネクタでMacintosh LC630はこれに繋いでいる。今回増えたET6800
はBNCに繋ぐことにした。BNCは5本に分岐したコネクタだ。PC本体のD-SUBとBNCのコネクタを買ってきて、これで
繋いだ。切り替えはディスプレイ前部のボタンで切り替えられる。
家庭内LAN発展期 V -- FreeBSDを導入する
2台あるPC/AT互換機のうち、1台(Vividy)にFreeBSDをインストールすることにした。Unix User11月号の付録CDROMに入っていた
FreeBSD2.1.5を使った。VividyのCDROMをFreeBSDが認識しないため、DOSパーティションを90MBほど切り、DOS上で、その
パーティションに必要なファイルを一旦、コピーしてから、インストールを行った。
ネットワークボード設定
インストール後、まっさきにネットワークの設定をした。CDROM上のコマンドをインストールする必要があるのだが、
自分自身のCDROMを認識しないので、ネットワーク経由でファイルをコピーするしかない。そのため、まずネットワーク
の設定をしたのだ。
まずは、ネットワークボードの認識をさせなければならない。そのためには、カーネル起動時に-cオプションを指定する
と表われる設定画面で、ボードのIRQとI/Oアドレスを指定する。従来のUNIXであれば、コンフィグファイルに設定し、
カーネルを作り直さなければならないところだが、FreeBSDでは暫定的にこの設定画面で指定できる。便利になったものだ。
最終的にはコンフィグファイルに設定し、カーネルを作り直したほうが良い。
ネットワークボードのデバイス名はed0。
ネットワークインタフェースの設定
ボードの認識が出来たら、次はネットワークデバイスと自分のIPアドレスの関係を教えてやる。
/etc/rc.localに
ifconfig ed0 192.168.1.3 netmask 255.255.255.0 broadcast 192.168.1.255
を追加する。
これで、ネットワークが使えるようになるので、他のマシンにpingをし、うまくいっていることを確認した。また、
ftpもうまくいった。
ftpができるようになったので、UNIX User付録CDROMをWindowsマシンに入れ、ftpすることでvividy側にコマンドを
転送できるようになった。tcsh,less,nkf,mule,XFree86等をインストールした。
DNSの設定
DNSはプライマリサーバとしての設定をした。LAN上の全てのホストを登録し、全マシンがvividyのDNSを参照する
よう設定した。Macintoshの場合は、MacTCPにDNS設定欄があるので、そこにvividyを登録する。Windows95は
コントロールパネルのネットワークでTCP/IPの所で設定できる。
WindowsからvividyやMacintoshに対してホスト名を指定してpingをし、返事が帰ってくることで名前を引けている
ことを確認した。Macintoshにはpingコマンドがないので、vividyに対してftpやtelnetをすることで確認した。
SAMBAのインストール
SAMBAをインストールし、UNIXのディスクをWindowsから見えるようにした。これで、いちいちftpしないでも、
Windows<->UNIX間のファイル転送がマウスだけでできるようになった。
HTTPサーバのインストール
アサヒネットではCGIが使えないため、CGIの実験環境が欲しかったので、FreeBSD上にHTTPサーバを入れることにした。
最近、人気があるらしいApacheをインストールした。
PPPのインストール
iijpppをインストールし、試行錯誤の上、アサヒネットへの接続ができるようになった。アサヒネットのDラインは
接続と同時にPAP認証が始まるので、iijpppのマニュアルの例にあるようなlogin手続きは必要ない。loginすること
もできるので必要かと思ったが、これでloginしてしまうとPAP認証ではなく、普通のパソコン通信としてつながる
ことになってしまうのだ。
更に、vividyのDNSの設定の /etc/named/named.bootファイルに
forwarders 202.224.32.1 202.224.32.2
を追加し、アサヒネットのDNSを指定した。これで、自分が知らない名前はアサヒネットのDNSを見に行く様になる。
Socks5のインストール
LAN上のマシンからvividy経由でインターネットにアクセスするためにsocks5をインストールした。これを使えば、
MacやWindowsからvividy経由でWebブラウズできる。NetscapeやInternet Exploreにsocksサーバを設定する欄が
あるので、そこにvividyを指定してやればよい。
Webブラウザ以外にもSocks対応のクライアントソフトがあれば使える。
メールの設定
mhをインストールし、アサヒネットのSMTPサーバとPOPサーバに直接アクセスすることで、メールの読み書きを
できるようにした。sendmailは使わなかった。
また、mule上のLispコマンドmewをインストールし、mule上でmhを使ったメールを扱えるようにした。
家庭内LAN発展期 VI -- プリンタを共有する
続く。
猫の穴 ホームページへ