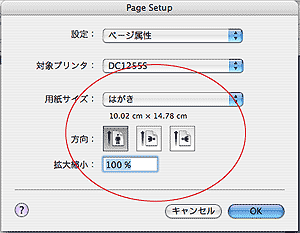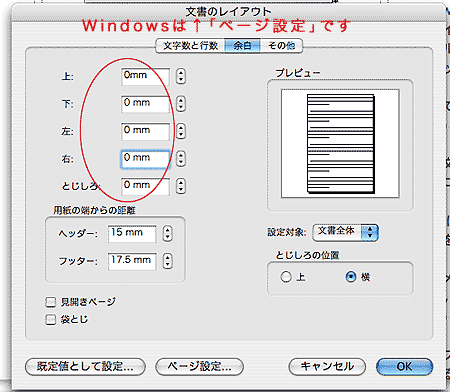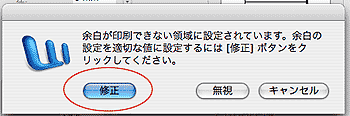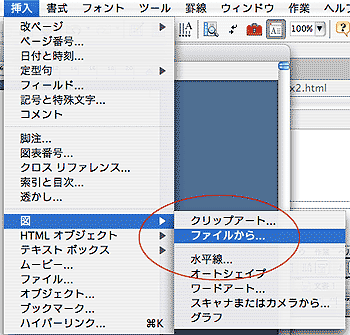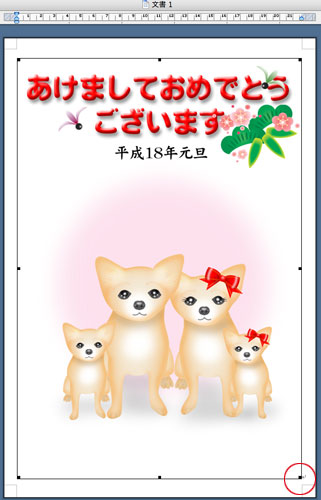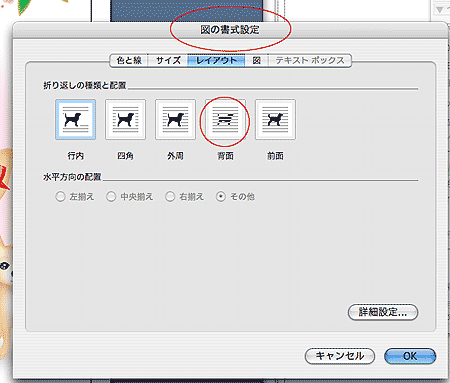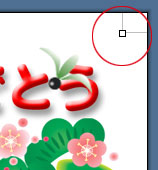私はMacユーザーなので、Mac版Word11.1.0(Office2004)を基準にご説明しますが、 私はMacユーザーなので、Mac版Word11.1.0(Office2004)を基準にご説明しますが、
だいじょうぶ、Windowsでもおおむねいっしょです。
バージョンによっても変わりますから、応用をきかせて下さい。
試し刷り用にはがきサイズの紙も用意しておきましょう。 |
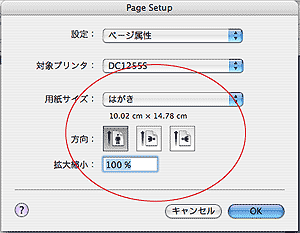
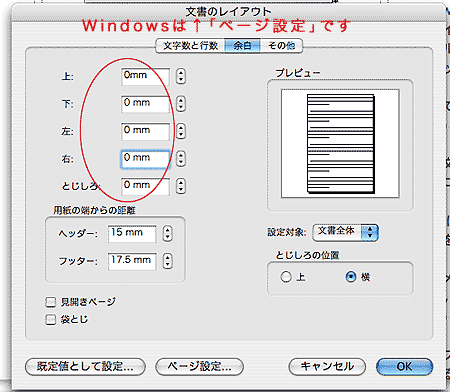
用紙サイズと余白の設定
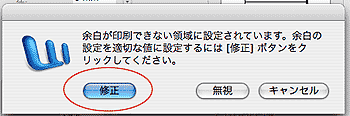
お使いのプリンタに合わせて「修正」します。
プリンタドライバがフチなし印刷を選択している場合はこのメッセージは出ません。 |
(1)ファイルメニューから「新規作成」を選ぶと、Wordは通常A4サイズで新規ファイルを開きます。それを、はがき大になおしましょう。
・Mac
・ファイルメニュー→ページ設定→はがきを選びます。
・Windows
・ファイルメニュー→ページ設定→用紙サイズタブをクリックして、はがきを選びます。そのまま余白タブをクリックして次に進みます。
(2)
このままでは余白もA4のままなので、余白を設定します。
・Mac
・書式→文書のレイアウト→「余白」を上下左右四ヶ所ゼロに設定します。
・Windows
・ページ設定→余白タブをクリックして、余白を上下左右四ヶ所ゼロに設定します
・エラーメッセージが出たら「修正」を押します。お使いのプリンタドライバに合わせて設定されます。
この時、プリンタドライバが「フチなし印刷」を選んでいるとこのメッセージは出ません。
■また、「無視」を押してもプリンタドライバがフチなし印刷に対応していなければ余白はゼロにはなりません。
画面上でのみフチなしになっていても印刷時に画像が切れて印刷されてしまいます。
最初からキチンと設定しておいた方が印刷結果は良好なようです。
まずは、あなたがお使いのプリンターがどういうタイプか確かめた上で、「修正」か「無視」かお選び下さい。 |
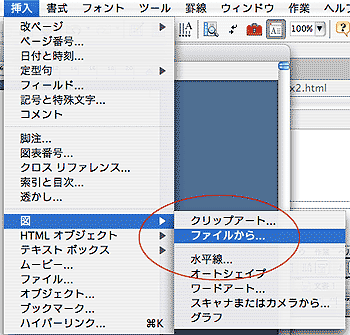 |
(3)さあ、画像の挿入です。
ファイルメニュー挿入
↓
図
↓
ファイルから・・・
先程「年賀」という名前のフォルダに保存した画像を選んでダブルクリック。
この時、どこに保存したかすぐわかるように、ダウンロードする時に「年賀」のフォルダに保存したわけです。 |
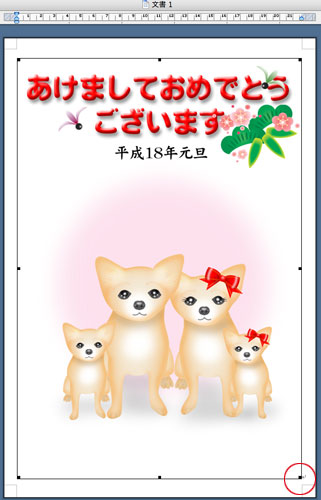 |
(4)画像がファイルサイズにぴったり合って、挿入されました。
あなたがお使いのプリンターに合った余白がまわりにありますね。
フチなしではここで余白がありません。
このままでは上に文字を重ねる事ができませんから編集可能な状態にしましょう。
まわりを黒いハンドル■でかこまれていますね?このままでは編集できません。
黒を白いハンドル□に変えましょう。(Winは丸い白ハンドル○。)
*間違えたら「コマンド+Z」でひとつ前の作業に戻れます。Windousは「コントロール+Z」 |
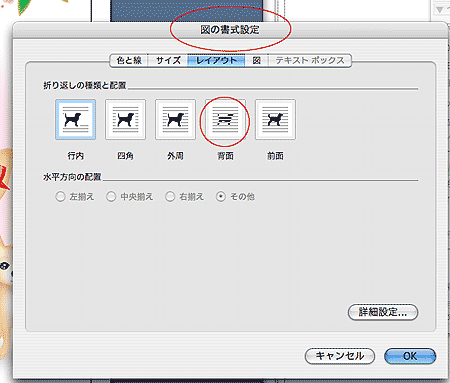 |
初心者の方にとってここは重要です。
挿入した画像を編集可能な状態にしましょう。
(5)画像をダブルクリックすると左図のように「図の書式設定」が現れます。
「レイアウト」のタブをクリックして前面に持ってきましょう。
ここでは「背面」をクリックして画像を一番うしろに持っていきます。
どうです?
黒いハンドルが白いハンドルに変わりましたか?
これで文字も重ねられるし、サイズ変更や移動もできるようになりました。
Winはバージョンによってはこの作業は「図形の調整」かもしれません。曖昧で申し訳ございませんが私も全てのバージョン、OSを持っているわけではないのでこの辺は応用をきかせてみて下さい。
あとは文字を打つだけという方はこちらへお進み下さい。
イラストも足してみたいという方は更に読み進めて下さい。▼ |
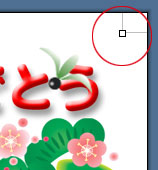
縮小拡大は必ず縦横比を守る!!
あかぬけた美しい年賀状のためには必須です。
縦と横の比率がくずれた画像はいかにも初心者という感じで
かっこう悪いですから縮小拡大は必ず縦横比を守りましょう! |
(6)読み込まれた画像のサイズ変更 Wordの場合
四隅のハンドルをドラッグして、(ポインタは矢印の形に変わります。)縦横比を保ったサイズ変更をします。
四隅以外のハンドルでサイズ変更すると縦横の比率がくずれてしまいます。
または、Shiftキーを押しながら行っても同様に縦横比を保ちます。これはWinもMacも全ソフト共通です。 |

Wordはファイルサイズに合わせて画像を読み込むので
ずいぶんと大きい羽ですが、大丈夫です。
これから調整しましょう。 |
(7)(3)から(5)を繰り返して、透過PNGイラスト「羽」を重ねてみました。
ご注意:挿入したはずの画像が見えなくなったら下か上にスクロールすると次のページに入ってしまっている場合もございます。
黒ハンドルを白ハンドルに変える作業をやらないで次の画像を挿入すると次のページに挿入されます。
この場合もどちらかの画像を前面に出すなり、背面に送るなりするとなおります。参照→(5)
ご注意
透過PNGに非対応のソフトがあります。お気を付け下さい。透明部分が黒くなる、透明になっていない、ジャギが出る、など。 |
|
 |
(8)この羽は(5)の「図の書式設定」の「レイアウト」では前面に持ってきましょう。
黒ハンドルが白ハンドルに変われば、自由に動かせますから、サイズを縮めたり、回転させたり、お好きなようにレイアウトさせます。
*間違えたら「コマンド+Z」でひとつ前の作業に戻れます。Windousは「コントロール+Z」 |
| <<Wordで作ってみよう!の表紙に戻る |
次は文字入れです。>> |
 私はMacユーザーなので、Mac版Word11.1.0(Office2004)を基準にご説明しますが、
私はMacユーザーなので、Mac版Word11.1.0(Office2004)を基準にご説明しますが、