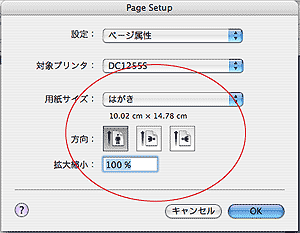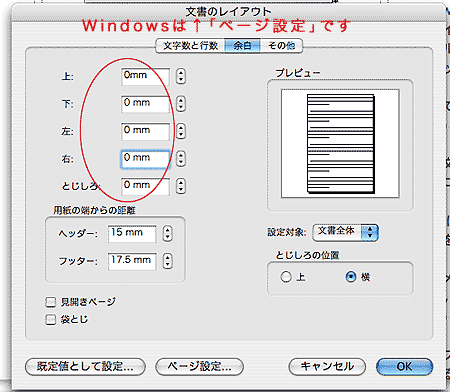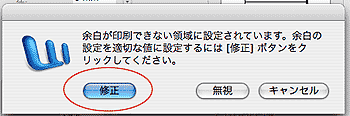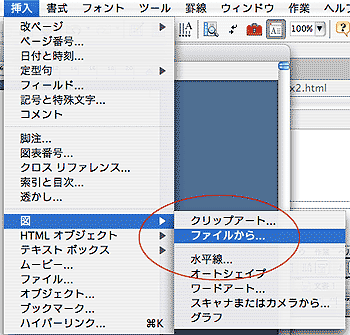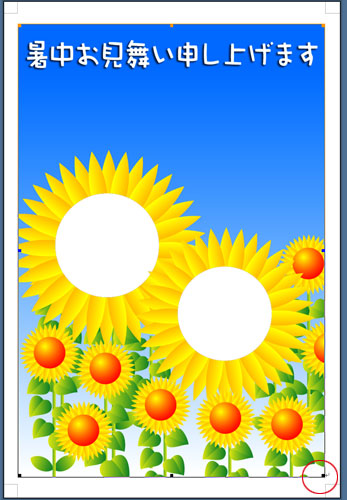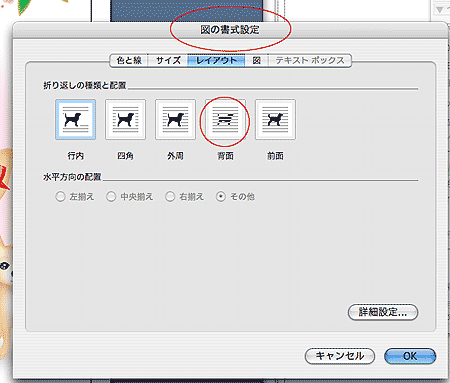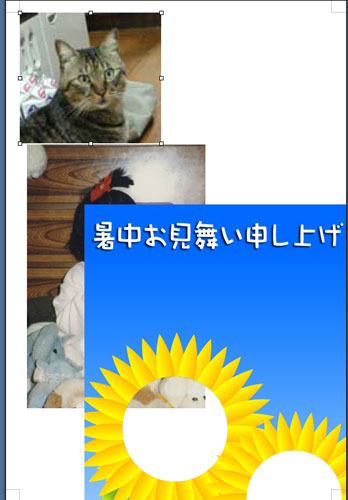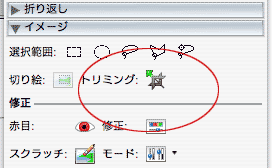私はMacユーザーなので、Mac版Word11.1.0(Office2004)を基準にご説明しますが、 私はMacユーザーなので、Mac版Word11.1.0(Office2004)を基準にご説明しますが、
だいじょうぶ、Windowsでもおおむねいっしょです。
バージョンによっても変わりますから、応用をきかせて下さい。
試し刷り用にはがきサイズの紙も用意しておきましょう。 |
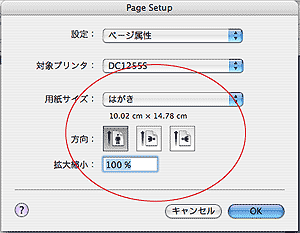
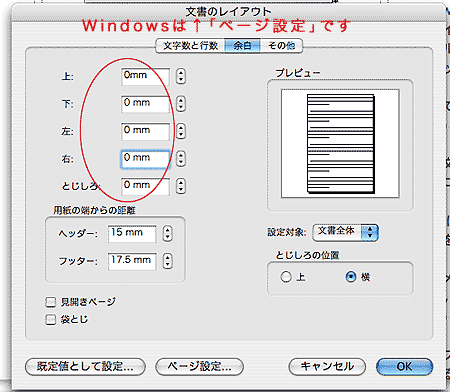
用紙サイズと余白の設定
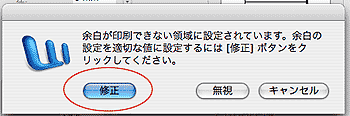
お使いのプリンタに合わせて「修正」します。
プリンタドライバがフチなし印刷を選択している場合はこのメッセージは出ません。 |
(1)ファイルメニューから「新規作成」を選ぶと、Wordは通常A4サイズで新規ファイルを開きます。それを、はがき大になおしましょう。
・Mac
・ファイルメニュー→ページ設定→はがきを選びます。
・Windows
・ファイルメニュー→ページ設定→用紙サイズタブをクリックして、はがきを選びます。そのまま余白タブをクリックして次に進みます。
(2) このままでは余白もA4のままなので、余白を設定します。
・Mac
・書式→文書のレイアウト→「余白」を上下左右四ヶ所ゼロに設定します。
・Windows
・ページ設定→余白タブをクリックして、余白を上下左右四ヶ所ゼロに設定します
・エラーメッセージが出たら「修正」を押します。お使いのプリンタドライバに合わせて設定されます。
この時、プリンタドライバが「フチなし印刷」を選んでいるとこのメッセージは出ません。
■また、「無視」を押してもプリンタドライバがフチなし印刷に対応していなければ余白はゼロにはなりません。
画面上でのみフチなしになっていても印刷時に画像が切れて印刷されてしまいます。
最初からキチンと設定しておいた方が印刷結果は良好なようです。
まずは、あなたがお使いのプリンターがどういうタイプか確かめた上で、「修正」か「無視」かお選び下さい。 |
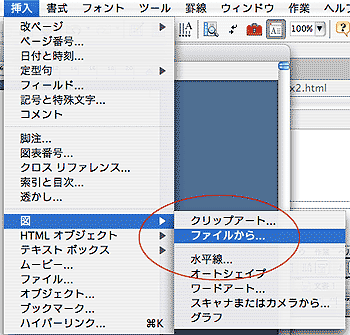 |
(3)さあ、画像の挿入です。
ファイルメニュー挿入
↓
図
↓
ファイルから・・・
先程「年賀」という名前のフォルダに保存した画像を選んでダブルクリック。
この時、どこに保存したかすぐわかるように、ダウンロードする時に「年賀」のフォルダに保存したわけです。 |
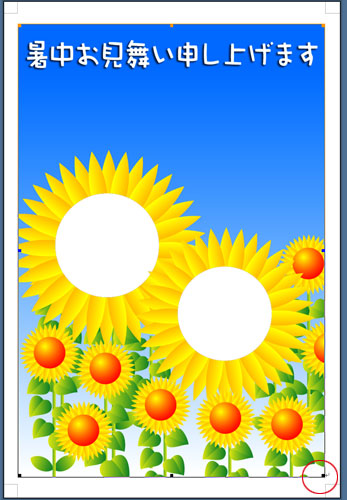 |
(4)画像がファイルサイズにぴったり合って、挿入されました。
あなたがお使いのプリンターに合った余白がまわりにありますね。
フチなしではここで余白がありません。
このままでは上に文字を重ねる事ができませんから編集可能な状態にしましょう。
まわりを黒いハンドル■でかこまれていますね?このままでは編集できません。
黒を白いハンドル□に変えましょう。(Winは丸い白ハンドル○。)
ご注意
透過PNGに非対応のソフトの場合、ここで透明部分が真っ黒になっていたり、または白背景になっていたりして、透明情報が失われています。
このテンプレートの場合はひまわりの真ん中の丸い部分が透明部分です。 |
|
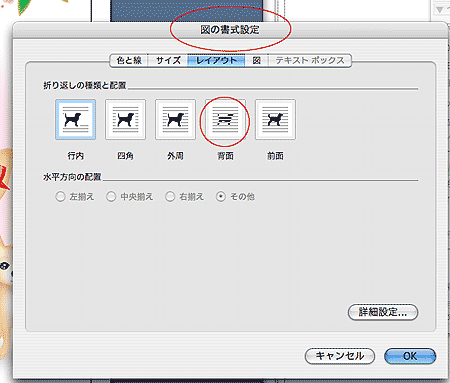 |
初心者の方にとってここは重要です。
挿入した画像を編集可能な状態にしましょう。
(5)画像をダブルクリックすると左図のように「図の書式設定」が現れます。
「レイアウト」のタブをクリックして前面に持ってきましょう。
ここでは「背面」をクリックして画像を一番うしろに持っていきます。
どうです?
黒いハンドルが白いハンドルに変わりましたか?
これで文字も重ねられるし、サイズ変更や移動もできるようになりました。
Winはバージョンによってはこの作業は「図形の調整」かもしれません。曖昧で申し訳ございませんが私も全てのバージョン、OSを持っているわけではないのでこの辺は応用をきかせてみて下さい。
さあ、写真を入れてみましょう!▼ |
 |
(6)(3)から(5)を繰り返して、お気に入りの写真を重ねてみました。
ご注意:挿入したはずの画像が見えなくなったら。
・テンプレートの下にかくれている。
・下か上にスクロールすると次のページに入ってしまっている。
黒ハンドルを白ハンドルに変える作業をやらないで次の画像を挿入すると次のページに挿入されます。
この場合もどちらかの画像を前面に出すなり、背面に送るなりするとなおります。参照→(5)
|

|
(7)写真を白ハンドルに変えてから、ゆっくり動かしてみてください。
半透明になって下のひまわりの丸い部分がうっすら見えるはずです。
これを頼りに位置合わせをしましょう。
ポインタは手の形に変わっています。
Wordの場合のサイズ変更
四隅のハンドルをドラッグして、(ポインタは矢印の形に変わります。)縦横比を保ったサイズ変更をします。
四隅以外のハンドルでサイズ変更すると縦横の比率がくずれてしまいます。
または、Shiftキーを押しながら行っても同様に縦横比を保ちます。これはWinもMacも全ソフト共通です。縮小拡大は必ず縦横比を守っておこないましょう。 |
 |
(8)(5)の「図の書式設定」の「レイアウト」で、テンプレートを前面に持ってきましょう。
写真が背面に入りました。
ご注意
透過PNGに非対応のソフトの場合は、ここで写真を背面に送っても、丸い部分が透明ではないため、写真はかくれてしまって見えません。 |
*間違えたら「コマンド+Z」でひとつ前の作業に戻れます。Windousは「コントロール+Z」 |
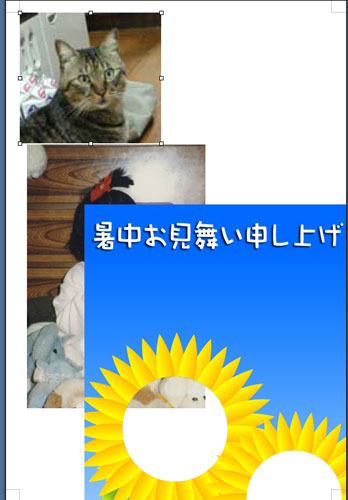 |
(9)二枚目の写真は背面にかくれて挿入されてしまうかもしれません。
見えなかったら、テンプレートを少しずらして見つけましょう。
二枚目の写真も一枚目の写真同様、うまくレイアウトしてみて下さい。
位置合わせが少しむずかしいかもしれませんが、がんばって工夫してみましょう。 |
 |
(10)これで完成です。
はみでるくらい大きな写真の場合はトリミングしましょう。
【やり方】MacWord11.01の場合
トリミングしたい画像を選択した状態だと、設定パレットに「イメージ」というメニューが表示されています。
そこに「トリミング」というツールがありますから、画像の白ハンドルに持っていくと、形状が変わります。
ドラッグして好みの大きさに切り取ります。(トリミングは縮小とは違います。画像の大きさはそのままに余分なところを切り取るのです)←Macでの確認です。
またはあらかじめ画像処理ソフトなどでトリミングしておく。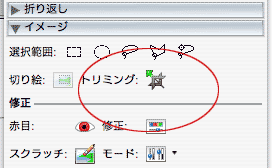 |
| <<Wordで作ってみよう!の表紙に戻る |
次は文字入れです。>> |
 私はMacユーザーなので、Mac版Word11.1.0(Office2004)を基準にご説明しますが、
私はMacユーザーなので、Mac版Word11.1.0(Office2004)を基準にご説明しますが、