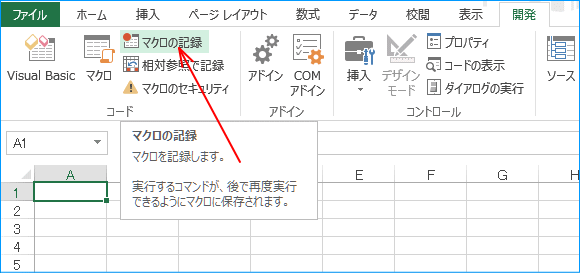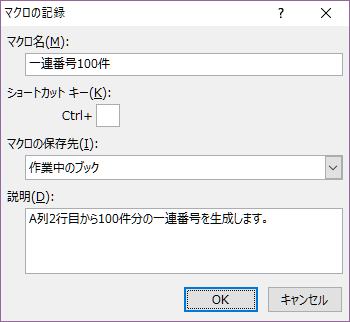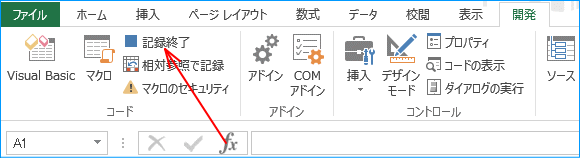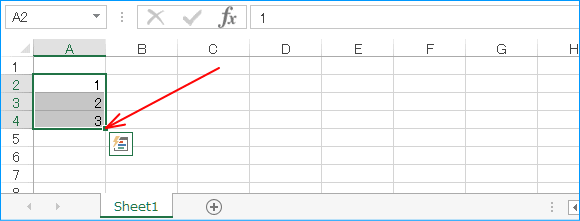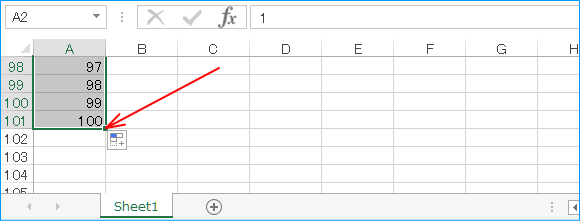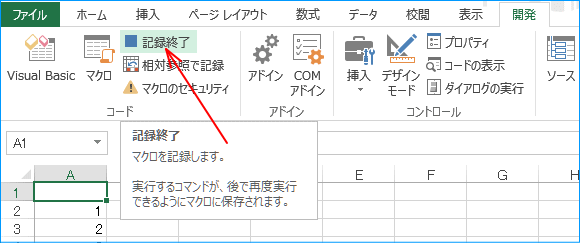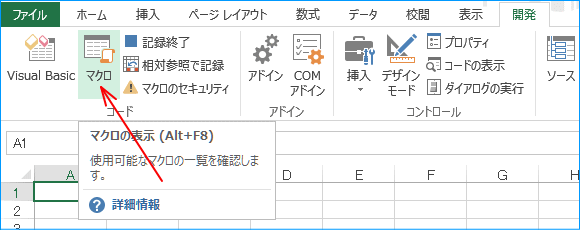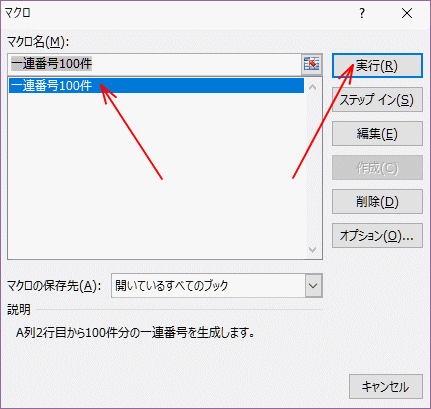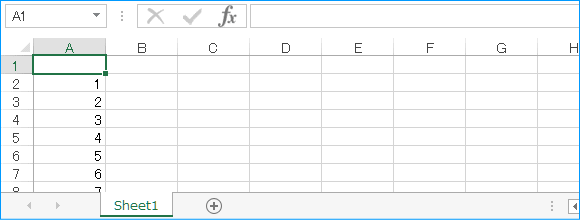自動記録を使ってみる。
VBA未経験ならば、まず「自動記録マクロ」を使ってみましょう。
簡単な「自動記録」の例で作業手順を覚えて下さい。
- 「マクロの記録」を始める前の注意があります。
-
このサンプルでは、まずExcelを開いて新しいワークブックの上で操作を開始します。
ここでは、とりあえず、「一覧表」を作る目的で「A列の2行目から100行分の一連番号を登録する」ことを記録して見ます。
※「一連番号」そのものについては「一覧表に「連番」を表示したい。(基本操作)」をご覧下さい。
ご自分で目的を持った処理をこの「自動記録」で作ろうとする時は「マクロの記録」を始める前の状態にも注意が必要です。
選択中のセルに対して処理を行なうタイプと、シートやセルを決めて処理を行なうタイプで前段条件が違うからです。
今回の「A列の2行目から100行分の一連番号を登録する」はシートは1つしかないワークブックとしていますが、
最初からA2セルが選択された状態から「マクロの記録」を始めるのと、関係ないセルが選択された状態で始めるのでは「A2セルを選択する」動作が
記録されるかどうかの違いが発生するからです。
今回のサンプルケースでは「A2セルを選択する」動作を記録に含めなければならないので、A2セル以外のセルが選択された状態から始めます。
複数のシートがあるワークブックで決まったシートに作用するマクロを作成する場合はさらに一旦別のシートを選択して「目的シートの選択」の動作から記録を始める必要がありますが、今回は省略します。
- リボンから「マクロの記録」をクリックします。
-
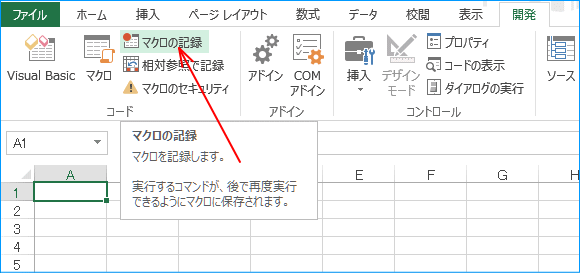
通常は「マクロの記録」は「開発」タブの左の方にあります。
- 「マクロの記録」が表示されます。
-
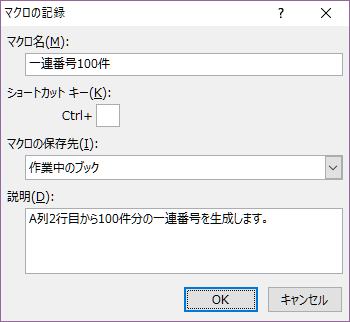
「マクロの記録」が表示されるので「マクロ名」や「説明」等を入力して「OK」をクリックすると記録モードが開始されます。
1つのワークブックに複数のマクロを作成する場合は「マクロ名」がユニークでなければなりません。後から変更することもできます。
- ここからの操作が「記録」されます。
-
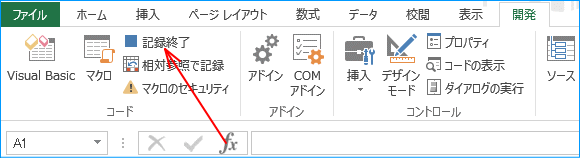
「マクロの記録」が開始されると、「開発」タブの「マクロの記録」は「記録終了」に変わります。
この「記録終了」をクリックするまでの操作が記録される仕組みです。
(ごく一部にマクロの記録に対応していない操作があります)
- A2セルの選択から操作します。
-
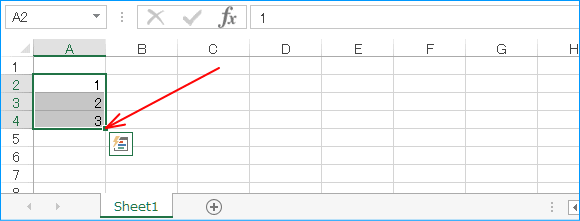
以下のように操作して下さい。
①A2セルを選択して「1」を入力しEnterキーを押す。
②A3セルを選択して「2」を入力しEnterキーを押す。
③A4セルを選択して「3」を入力しEnterキーを押す。
④A2からA4セルを選択して画像の赤矢印の位置にマウスカーソルを持って行き下方にドラッグを始めます。
- 100行分ドラッグさせます。
-
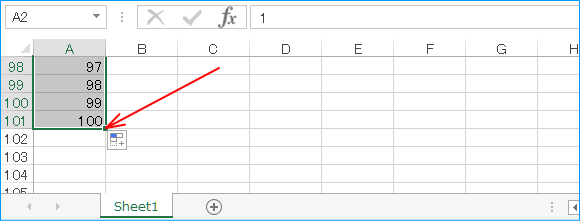
ドラッグ中はマウスカーソル付近にセル値がToolTipが表示されるのでこれが「100」になるところ(101行目)までドラッグさせます。
- 「記録終了」をクリックします。
-
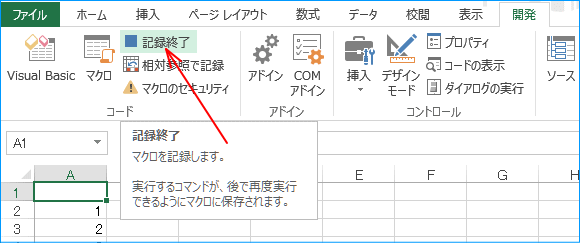
最後に選択セルをA1セルに戻します。この操作はCtrl+Homeで良いでしょう。
記録する作業が完了したら「記録終了」をクリックします。
- では、一連番号を消して、動かして見ましょう。
-
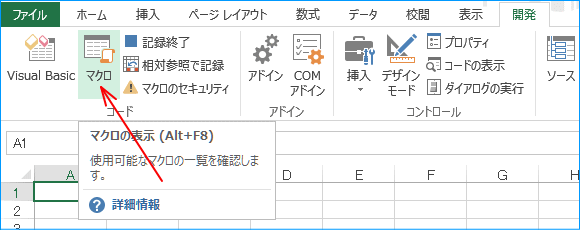
起動は「マクロ」のクリックで行ないます。Alt+F8でも起動できます。
「開発」タブが表示されていない環境でのマクロの起動は「表示」タブの右方にある「マクロ」でも行なえます。
- 「実行」をクリックします。
-
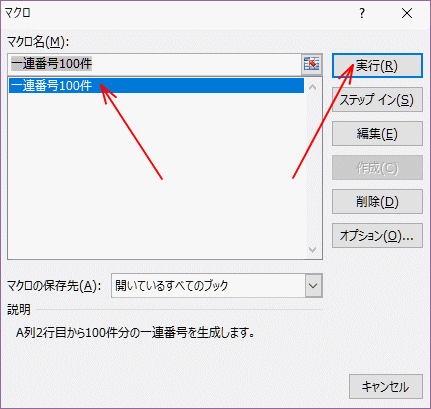
「マクロ名」を確認して「実行」をクリックします。
ワークブックに複数のマクロが作成されている場合は「マクロ名」には複数の名前が並びますから、今回利用するものを選択する必要があります。
- 処理結果を確認します。
-
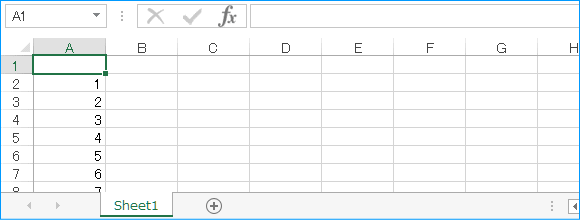
マクロを実行したら、処理結果を確認します。
動作結果に問題がなければそのワークブックを保存させます。変更前後を保存させるためには別名で名前を付けて保存させて下さい。
今回のサンプルでは次ページで記録されたコードを見るので名前を付けて保存させて下さい。